
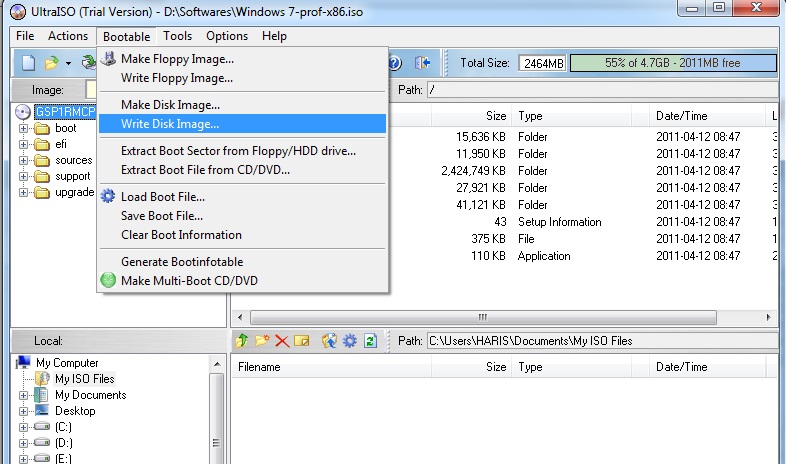
Note: If your USB flash drive isn’t showing up in the dropdown menu but is definitely connected to and visible in your computer, click on the white upside-down triangle next to Format options and make sure that the List USB Hard Drives option is enabled.Įnable the Quick format, Create a bootable disc using: and Create extended labels and icon files option by making sure the boxes beside them have been checked. Since Rufus will format the USB before burning the ISO file to it, make sure that all valuable data on the USB has been backed up beforehand. Fire up Rufus. Open the dropdown menu under Device and select the USB flash drive you inserted. Insert the USB flash drive you want to burn the ISO file to into your computer. Go hereand download the latest version of Rufus. Install Rufus on your computer. To burn an ISO file to a USB using Rufus, you need to: Since that is the case, you will have to use a third-party program to burn an ISO file to a USB, and as far as such programs go, there is none better than Rufus. Burning an ISO file to a USB flash drive is trickier than burning one to a CD or DVD, but that is only because there is no utility built into Windows that can handle this operation.


 0 kommentar(er)
0 kommentar(er)
